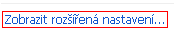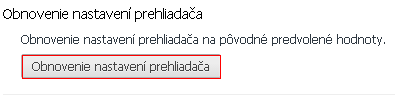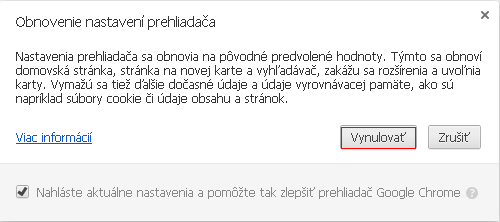Nastavenie programu Word na automatické vytváranie záložných kópií.
Program Word možno nastaviť na automatické ukladanie záložných kópií pri každom uložení dokumentu.
Uložením záložnej kópie možno zachrániť dokumenty pri poškodení alebo vymazaní pôvodného dokumentu.
Ak je súbor poškodený,zašifrovaný, je možné obnoviť pomocou funkcie Otvoriť a opraviť .
Nastavenie programu Word na automatické vytváranie záložných kópií.
1:Kliknite na tlačidlo Office.
2:kliknite na položku Možnosti programu Word.
3:Kliknite na položku Spresniť.
4:Prejdite do sekcie Uloženie a potom začiarknite políčko Vždy vytvárať záložnú kópiu.
Otvorenie záložnej kópie.
1:Kliknite na tlačidlo Office a potom kliknite na položku Otvoriť.
2:V poli Súbory typu kliknite na položku Všetky súbory.
3:Ak chcete otvoriť záložnú kópiu, ktorá bola uložená do iného priečinka, daný priečinok vyhľadajte a otvorte.
4:Kliknite na šípku vedľa tlačidla Zobrazenia a potom kliknite na položku Podrobnosti.
5:V stĺpci Názov sa zobrazí názov záložnej kópie ako Záloha dokumentu názov dokumentu.
6:V stĺpci Typ sa zobrazí typ súboru záložnej kópie ako Záložný dokument programu Microsoft Word.
Vyhľadajte záložnú kópiu a otvorte ju tak, že na ňu dvakrát kliknete.
1:Kliknite na tlačidlo Office.
2:kliknite na položku Uložiť ako a potom zadajte do poľa Názov daného súboru.
3:Ak bol súbor poškodený a nemožno ho otvoriť normálnym spôsobom, môžete zachrániť jeho obsah pomocou funkcie Otvoriť a opraviť.
Obnoviť dokument pomocou funkcie Otvoriť a opraviť.
1:Kliknite na tlačidlo Office a potom kliknite na položku Otvoriť.
2:V zozname Kde hľadať kliknite na jednotku, priečinok alebo internetovú lokalitu, kde sa súbor určený na otvorenie nachádza.
3:V zozname priečinkov nájdite a otvorte priečinok, v ktorom sa súbor nachádza.
4:Vyberte súbor, ktorý chcete obnoviť.
5:Kliknite na šípku vedľa tlačidla Otvoriť a potom kliknite na položku Otvoriť a opraviť.
Poznámka.
Ak pôvodný dokument odstránite bez uloženia, zmeny v dokumente od jeho posledného uloženia nebudú v záložnej kópii obsiahnuté.Záložné kópie sa ukladajú do rovnakého priečinka ako pôvodný dokument, ale pod názvom súboru Záloha dokumentu názov "dokumentu.wbk".
Pri každom uložení dokumentu nahradí jeho existujúcu záložnú kópiu nová záložná kópia.