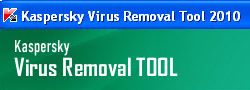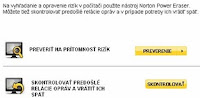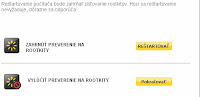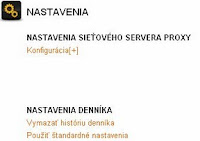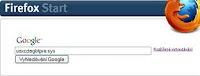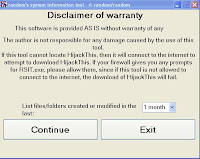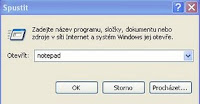Pri spustení.Exe súboru na vo Windows-7,môže sa spustiť iný program.
Navyše ikona súboru EXE sa pravdepodobne nezobrazí očakávaným spôsobom.
Pred vykonaním zmien v registri odporúčame vytvoriť bod obnovenia pomocou nástroja Obnovovanie systému.
Bod obnovy obsahuje informácie o registri a možno ho použiť pre návrat k pôvodnému nastaveniu systému.
Obnovte pod kľúč databázy Registry pridružení súboru EXE súboru späť na predvolené nastavenia.
Postupujte nasledovne:
1:Otvorte Správcu úloh stlačením kombinácie klávesov
CTRL +SHIFT+ESC.
2:Kliknite na tlačidlo Súbor, súčasne stlačte kláves CTRL a kliknite na tlačidlo Nová úloha (Run ...).Otvorí sa príkazový riadok.
3:Do príkazového riadka zadajte nasledujúci príkaz: Notepad, a potom stlačte kláves ENTER.
Vložte nasledujúci text do programu Poznámkový blok:
Windows Registry Editor Version 5.00
[-HKEY_CURRENT_USER\Software\Microsoft\Windows\CurrentVersion\Explorer\FileExts\.exe]
[HKEY_CURRENT_USER\Software\Microsoft\Windows\CurrentVersion\Explorer\FileExts\.exe]
[HKEY_CURRENT_USER\Software\Microsoft\Windows\CurrentVersion\Explorer\FileExts\.exe\OpenWithList]
[HKEY_CURRENT_USER\Software\Microsoft\Windows\CurrentVersion\Explorer\FileExts\.exe\OpenWithProgids]
"exefile"=hex(0):
[-HKEY_CURRENT_USER\Software\Microsoft\Windows\CurrentVersion\Explorer\FileExts\.exe]
[HKEY_CURRENT_USER\Software\Microsoft\Windows\CurrentVersion\Explorer\FileExts\.exe]
[HKEY_CURRENT_USER\Software\Microsoft\Windows\CurrentVersion\Explorer\FileExts\.exe\OpenWithList]
[HKEY_CURRENT_USER\Software\Microsoft\Windows\CurrentVersion\Explorer\FileExts\.exe\OpenWithProgids]
"exefile"=hex(0):
4:Potom klikneme na záložku Súbor v menu Uložiť ako..
5:Ako je Názov súboru tak do toho riadku napíšeme oprava.reg
6:Typ súboru tak tam vyberiete všetky súbory
7:Kódovanie Vybrať Unicode .
8:Vráťte sa do okna príkazového riadka,zadajte
REG IMPORT OPRAVA.reg a potom stlačte kláves ENTER.
9;Kliknite na tlačidlo Ano a kliknite na tlačidlo OK v reakcii na výzvy registra.
10:Reštartovať počítač a tak sa obnovia ikony programu na ich pôvodný vzhľad.
Nemôžete sa prihlásiť do systému
Pokúsite sa prihlásiť do systému,prihlasujete sa,ukáže sa tapeta a hneď sa Odhlási.To iste aj v núdzovom režime.
Príčina:
Zmazaný,alebo infikovaný systémový súbor userinit.exe.
Riešenie:Win7
1:Použite nastroj Oprava pri spustení systému,Obnova systému.
WinXp:
1:Extrahovať z inštalačného disku zmazaný systémový súbor cez konzolu pre zotavenie.
Použijeme príkazy:
expand d:\i386\userinit.ex_ c:\windows\system32 [enter]
Alebo:
d:[enter]
expand i386\userinit.ex_ c:\windows\system32[enter]
exit [enter]
d:=písmeno Vašej jednotky CD/DVD
2:Použite MSDART-pre príslušný Operačný systém.
obnoviť systém,alebo opraviť systémove súbory.
Vyčistíte počítač od Malware:
2:Combofix
Internet alebo sieťové pripojenie prestalo fungovaťXP/Vista/2003 Serve/2008 Server/win7
Príčina:adware,vírus,trójske kone,atď
Symptómy:
1:ICQ funguje,ale nedajú sa zobraziť žiadne webové stránky.
2:DNS klient nefunguje.
3:DHCP nefunguje,Nepriraďuje sa automaticky IP adresa
1:Stlačme kláves s logom Windows + R
2: Napísať príkaz cmd
3:Kliknite pravým tlačidlom na položku cmd a potom kliknite na príkaz Spustiť ako správca.
4:Napísať príkaz "netsh winsock reset" a stlačiť Enter
5:Reštartovať počítač
6:Použijeme Malwarebytes.
7:Ak niektorý program po vykonaní tohto postupu nebude pracovať správne,na obnovenie funkcie nutné program odinštalovať a potom znova nainštalovať.
Obnoviť predvolené nastavenie súboru hosts:
Škodlivý softvér môže do súboru Hosts vložiť položky s cieľom zabrániť vám v prístupe na určité webové lokality.
Napríklad vám môže brániť v prístupe na webovú lokalitu,na ktorej možno aktualizovať antivírové definície alebo získať aktualizácie.
1:Stlačiť Kláves s logom Windows + R.
2:Do prázdneho poľa zadajte príkaz .
3:%systemroot%\system32\drivers\etc
4:64-bit-prikaz %systemroot%\SysWOW64\drivers\etc
5:Pravým tlačidlom kliknite na súbor hosts, premenujte súbor hosts na súbor hosts.bak
6:Vytvorte nový predvolený súbor hosts.
Prieskumnik Windows7 prestal pracovať
Inštalátor Windows 7 prestal pracovať
Riešenie:
1:Stlačme kláves s logom Windows + R
2:Do prázdneho poľa zadajte príkaz
reg delete HKLM\SOFTWARE\Microsoft\SQMClient\Windows\DisabledSessions /v MachineThrottling /f
3:Reštartovať počítač.
Nainštalovali ste nový ovládač ale nepracuje správne.
Riešenie:
1:Vrátiť zmeny ovládača
Windows xp-Windows7
1:Stlačiť Kláves s logom Windows + R.
2:Do prázdneho poľa zadajte príkaz devmgmt.msc.
3:Kliknite na tlačidlo OK.
4: Dvakrát kliknite na zariadenie,ktorému chcete obnoviť ovládač.
5:Kliknite na kartu Ovládač a potom kliknite na tlačidlo Vrátiť zmeny ovládača.
Inštalácia Windows7 Nedá bootovať z CD Code 5
Cannot boot from CD – Code 5
Táto chyba je predovšetkým vidieť na počítačoch so staršími základné dosky od firiem ako "ASRock" alebo "MSI".
Krok za krokom
1: Stiahnite si Ultimate Boot CD
2: Napáliť na CD pozri návody pokiaľ neviete, ako to urobiť
3: v BIOSE nastavit Firstboot CD/DVD
4:Vložte Ultimate Boot CD do mechaniky DVD
V Ultimate BootCD.
1:Choďte na Filesystem Tools: -> Boot Managers->Smart BootManager
2:Akonáhle Smart BootManager je načítaný,vyberte Ultimate Boot CD a vložte,Windows 7 DVD.
3:Teraz prejdite na CD0 a stlačte ENTER.
4:Vaše PC by mal zaviesť od Windows 7 DVD bez problémov.
Chybové hlásenie informujúce o nedokončení inštalácie vo Windows 7
Symptómy:
Nemožno nainštalovať programy,aktualizácie.
Príčina:
Mala veľkosť databázy Registra.
Problémom je,predvolený limit vo Windows 7.
Chybové hlášky:
Chyba inštalácie error 1935
Installation error 1935
Stav inštalácie: Neúspešne
[HRESULT = 0x800705aa - ERROR_NO_SYSTEM_RESOURCES]
[HRESULT (0x800736FD)]
Riešenie:
zálohujte register.
Treba zvýšiť limit veľkosti databázy Registry podľa nasledujúcich krokov.
Konfigurácia limit veľkosti databázy Registry
Hodnota: (0xFFFFFFFF = maximálna)
Manuálna oprava:
1:Stlačme kláves s logom Windows + R
2: Napísať príkaz regedit
3:Klikame na znamienko +
+HKEY_LOCAL_MACHINE
+System
+CurrentControlSet
+Control
4. klikneme na Kľúč: RegistrySizeLimit
5. Zmeňte hodnotu: na 0xffffffff (4294967295)
6. Teraz reštartujte počítač.
Automatická oprava:
1:Otvorte Notepad (Poznámkový blok) a skopíruj do neho text.
Windows Registry Editor Version 5.00
[HKEY_LOCAL_MACHINE\System\CurrentControlSet\Control]
"RegistrySizeLimit"=dword:ffffffff
[HKEY_LOCAL_MACHINE\System\CurrentControlSet\Control]
"RegistrySizeLimit"=dword:ffffffff
Potom klikneme na záložku Súbor v menu Uložiť ako.. .. Ako je Názov súboru tak do toho riadku napíšeme:oprava.reg
Typ súboru tak tam vyberiete všetky súbory
A uložíme ho na plochu.
2 x klikneme naň,povolíme zápis do registra,reštartujeme počítač.