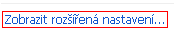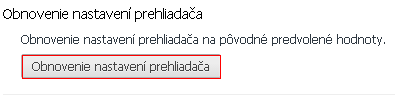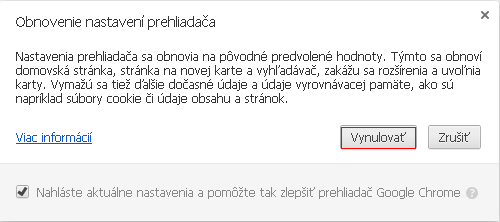Táto chyba označuje, že zavádzací sektor je poškodený alebo chýba.
Jeden z najčastejších boot problému v operačnom systéme Windows.V tomto návode vysvetlím, ze ako môžete opraviť Bootmgr Missing hlásenie v systéme Windows 7/8.
Krok 1:
Vložte inštalačný disk systému Windows do diskovej jednotky a spustite počítač.
Po zobrazení hlásenia Press any key to boot from CD or DVD (Stlačením ľubovoľného klávesu spustíte počítač z disku CD alebo DVD) stlačte ľubovoľný kláves.
Ak počítač nezistí médium automaticky.
Musíte Nastaviť systém BIOS.
Vo väčšine počítačov sa na prechod do systému BIOS používa kláves F2, F10, ESC alebo DEL.
V nastavenie systému BIOS vyhľadajte kartu s názvom Boot Order -Poradie zavedenia.
Boot Options -Možnosti zavedenia alebo Boot-Zavedenie.
Postupujte podľa pokynov na obrazovke, pomocou kurzorových klávesov prejdite na kartu Boot Order -Poradie zavedenia a potom stlačte klávesu Enter.
V zozname Boot (Zavedenie) vyhľadajte jednotku disku CD, disku DVD alebo USB kľúča tá môže mať názov Removable Device -Odpojiteľné zariadenie.
Postupujte podľa pokynov na obrazovke a pomocou kurzorových klávesov premiestnite jednotku nahor tak, aby sa v zozname Boot (Zavedenie) zobrazovala ako prvá.
Stlačte kláves Enter.
Poradie zavedenia sa teraz zmenilo tak, aby sa systém zavádzal z disku CD, disku DVD alebo USB kľúča.
Stlačením klávesu F10 uložte zmeny a ukončite pomôcku na nastavenie systému BIOS.
V okne potvrdenia vyberte možnosť Yes (Áno). Počítač sa reštartuje.
Nechajte počítač normálne reštartovať.
Vyberte jazyk, čas, menu a klávesnicu a potom kliknite na tlačidlo Ďalej.
Kliknite na položku Oprava počítača.
Kliknite na operačný systém, ktorý chcete opraviť, a potom kliknite na tlačidlo Ďalej.
V niektorých prípadoch nemusí nájsť uvedený operačný systém.
Neprepadajte panike iba kliknite na tlačidlo Ďalší!
Krok 2:
V dialógovom okne Možnosti obnovenia systému kliknite na položku Príkazový riadok.
krok 3:
Zadajte nasledujúce príkazy:
Bootrec /RebuildBcd a stlačte kláves ENTER
bootrec / fixmbr a stlačte kláves ENTER
bootrec / fixboot a stlačte kláves ENTER
bootrec / fixmbr a stlačte kláves ENTER
bootrec / fixboot a stlačte kláves ENTER
Niekedy je potrebné zmeniť adresár z
X:\Windows\System do priečinka C:\
príkazom cd\
enter
Potom C:
enter