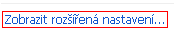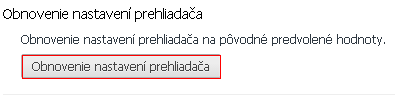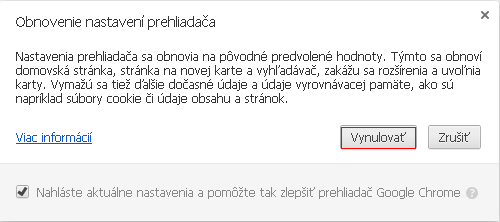| OS | Ovládací panel Applet | Príkaz |
| XP | Možnosti uľahčenie | control access.cpl |
| 7, 8 | Action Center | control /name Microsoft.ActionCenter |
| 7,8 | control wscui.cpl |
| 8 | Pridať funkcie do systému Windows 8 | control /name Microsoft.WindowsAnytimeUpgrade |
| Vista | Pridať hardvér | control /name Microsoft.AddHardware |
| XP | control hdwwiz.cpl |
| XP | Pridať alebo odstrániť programy | control appwiz.cpl |
| Vista,7, 8 | Nástroje pre správu | control /name Microsoft.AdministrativeTools |
| XP,Vista,7, 8 | control admintools |
| XP | Automatické aktualizácie | control wuaucpl.cpl |
| Vista,7, 8 | AutoPlay | control /name Microsoft.AutoPlay |
| Vista | Centrum zálohovania a obnovy | control /name Microsoft.BackupAndRestoreCenter |
| 7 | Zálohovanie a obnovenie | control /name Microsoft.BackupAndRestore |
| 7, 8 | biometrické zariadenie | control /name Microsoft.BiometricDevices |
| Vista,7, 8 | BitLocker Drive šifrovanie | control /name Microsoft.BitLockerDriveEncryption |
| Vista,7, 8 | Zariadenie Bluetooth | control bthprops.cpl13 |
| Vista | control /name Microsoft.BluetoothDevices |
| Vista,7, 8 | Color Management | control /name Microsoft.ColorManagement |
| XP | Color1 | WinColor.exe2 |
| 7, 8 | Credential Manager | control /name Microsoft.CredentialManager |
| XP | Služba Klient systému NetWare | control nwc.cpl |
| Vista,7, 8 | Dátum a čas | control /name Microsoft.DateAndTime |
| Vista,7, 8 | control timedate.cpl |
| XP,Vista,7, 8 | control date/time |
| 7 | Default Location | control /name Microsoft.DefaultLocation |
| Vista,7, 8 | Predvolené programy | control /name Microsoft.DefaultPrograms |
| 7 | Desktop Gadgets | control /name Microsoft.DesktopGadgets |
| Vista,7, 8 | Správca zariadení | control /name Microsoft.DeviceManager |
| Vista,7, 8 | control hdwwiz.cpl |
| xp,Vista,7, 83 | devmgmt.msc |
| 7, 8 | Zariadenia a tlačiarne | control /name Microsoft.DevicesAndPrinters |
| 7, 8 | control printers |
| 7, 8 | Display | control /name Microsoft.Display |
| XP | control desk.cpl |
| XP | control desktop |
| Vista,7, 8 | Stredisko uľahčenia prístupu | control /name Microsoft.EaseOfAccessCenter |
| Vista,7, 8 | control access.cpl |
| 8 | Rodičovská kontrola | control /name Microsoft.ParentalControls |
| 8 | História súboru | control /name Microsoft.FileHistory |
| 8 | Flash Player Správca nastavenie | control flashplayercplapp.cpl |
| Vista,7, 8 | Možnosti priečinka | control /name Microsoft.FolderOptions |
| xp,Vista,7, 8 | control folders |
| Vista,7, 8 | Písma | control /name Microsoft.Fonts |
| xp,Vista,7, 8 | control fonts |
| Vista,7, 8 | Herné zariadenia | control /name Microsoft.GameControllers |
| xp,Vista,7, 8 | control joy.cpl |
| Vista,7, 8 | získať programy | control /name Microsoft.GetPrograms |
| 7 | Začíname | control /name Microsoft.GettingStarted |
| 7, 8 | Home Group | control /name Microsoft.HomeGroup |
| Vista,7, 8 | Možnosti indexovania | control /name Microsoft.IndexingOptions |
| xp,Vista,7, 8 | rundll32.exe shell32.dll,Control_RunDLL srchadmin.dll |
| 7, 8 | infračervený | control /name Microsoft.Infrared |
| Vista,7, 8 | control irprops.cpl |
| Vista | control /name Microsoft.InfraredOptions |
| Vista,7, 8 | Možnosti Internetu | control /name Microsoft.InternetOptions |
| XP,Vista,7, 8 | control inetcpl.cpl |
| Vista,7, 8 | iSCSI Initiator | control /name Microsoft.iSCSIInitiator |
| Vista,7, 8 | Keyboard | control /name Microsoft.Keyboard |
| XP,Vista,7, 8 | control keyboard |
| 8 | jazyk | control /name Microsoft.Language |
| 7 | Umiestnenie ďalšie čidlá | control /name Microsoft.LocationAndOtherSensors |
| 8 | umiestnenie Nastavenie | control /name Microsoft.LocationSettings |
| XP,Vista,7, 8 | Mail4 | control mlcfg32.cpl5 |
| Vista,7, 8 | Myš | control /name Microsoft.Mouse |
| Vista,7, 8 | control main.cpl |
| XP,Vista,7, 8 | control mouse |
| Vista,7, 8 | Centrum sieťových pripojení a zdieľania | control /name Microsoft.NetworkAndSharingCenter |
| Vista,7, 8 | Pripojenie k sieti | control ncpa.cpl |
| XP,Vista,7, 8 | control netconnections |
| XP,Vista,7, 8 | Sprievodca inštaláciou siete | control netsetup.cpl |
| 7, 8 | Ikony v oznamovacej oblasti | control /name Microsoft.NotificationAreaIcons |
| XP6 | ODBC Data Source Administrator | control odbccp32.cpl |
| Vista,7, 8 | Súbory offline | control /name Microsoft.OfflineFiles |
| Vista,7 | Rodičovská kontrola | control /name Microsoft.ParentalControls |
| Vista | Pero a vstupné zariadenia | control /name Microsoft.PenAndInputDevices |
| Vista | control tabletpc.cpl |
| 7, 8 | Pero a dotykové | control /name Microsoft.PenAndTouch |
| 7, 8 | control tabletpc.cpl |
| 7, Vista | Ľudia v mojom okolí | control /name Microsoft.PeopleNearMe |
| Vista,7 | control collab.cpl |
| Vista,7, 8 | Informácie o výkone a nástroje | control /name Microsoft.PerformanceInformationAndTools |
| Vista,7, 8 | Personalizácie | control /name Microsoft.Personalization |
| Vista,7, 8 | control desktop |
| Vista | Možnosti Telefónu a modemu | control /name Microsoft.PhoneAndModemOptions |
| XP,Vista | control telephon.cpl |
| 7,8 | Telefón a modem | control /name Microsoft.PhoneAndModem |
| 7, 8 | control telephon.cpl |
| 7, 8 Vista | Možnosti napájania | control /name Microsoft.PowerOptions |
| XP,Vista, 7, 8 | control powercfg.cpl |
| XP | Tlačiarne a faxy | control printers |
| Vista | tlačiarne | control /name Microsoft.Printers |
| Vista | control printers |
| Vista | Hlásenie a riešenie problémov | control /name Microsoft.ProblemReportsAndSolutions |
| Vista,7, 8 | Programy a funkcie | control /name Microsoft.ProgramsAndFeatures |
| Vista,7,8 | control appwiz.cpl |
| 7, 8 | Obnova | control /name Microsoft.Recovery |
| 8 | Region | control /name Microsoft.RegionAndLanguage |
| 8 | control intl.cpl |
| 8 | control international |
| 7 | Oblasť a jazyk | control /name Microsoft.RegionAndLanguage |
| 7 | control intl.cpl |
| 7 | control international |
| Vista | Možnosti Miestne a jazykové | control /name Microsoft.RegionalAndLanguageOptions |
| Vista | control intl.cpl |
| XP,Vista | control international |
| 7, 8 | Pripojenie vzdialenej ploche | control /name Microsoft.RemoteAppAndDesktopConnections |
| Vista,7, 8 | Skenery a fotoaparáty | control /name Microsoft.ScannersAndCameras |
| XP | control sticpl.cpl |
| XP7 | Scheduled Tasks | control schedtasks |
| 7, 8 | Screen Resolution | control desk.cpl |
| Vista | Security Center | control /name Microsoft.SecurityCenter |
| XP | control wscui.cpl |
| XP | Software Explorers8 | msascui.exe9 |
| 7, 8 | Zvuk | control /name Microsoft.Sound |
| Vista | control /name Microsoft.AudioDevicesAndSoundThemes |
| Vista,7, 8 | control mmsys.cpl |
| XP | Zvuky a zvukové zariadenia | control mmsys.cpl |
| Vista | Možnosti rozpoznávania reči | control /name Microsoft.SpeechRecognitionOptions |
| 7, 8 | Rozpoznávanie reči | control /name Microsoft.SpeechRecognition |
| XP | Speech | control sapi.cpl10 |
| 8 | Skladovacie priestory | control /name Microsoft.StorageSpaces |
| Vista,7, 8 | centrum synchronizácie | control /name Microsoft.SyncCenter |
| Vista,7, 8 | System | control /name Microsoft.System |
| XP | control sysdm.cpl |
| Vista,7, 8 | Vlastnosti systému | control sysdm.cpl |
| Vista.7, 8 | Nastavenie počítača Tablet PC | control /name Microsoft.TabletPCSettings |
| Vista,7, 8 | Plánovač úloh7 | control schedtasks |
| 8 | Hlavný panel | control /name Microsoft.Taskbar |
| 8 | rundll32.exe shell32.dll,Options_RunDLL 1 |
| Vista,7 | Hlavný panel a ponuka Štart | control /name Microsoft.TaskbarAndStartMenu |
| XP,Vista,7 | rundll32.exe shell32.dll,Options_RunDLL 1 |
| Vista,7, 8 | Text na reč | control /name Microsoft.TextToSpeech |
| 7, 8 | Riešenie problémov | control /name Microsoft.Troubleshooting |
| Vista,7,8 | User Accounts | control /name Microsoft.UserAccounts |
| XP,Vista,7, 8 | control userpasswords
control userpasswords2 |
| Vista | Welcome Center | control /name Microsoft.WelcomeCenter |
| 8 | Windows 7 obnova súborov | control /name Microsoft.BackupAndRestore |
| Vista,7 | Windows Anytime Upgrade | control /name Microsoft.WindowsAnytimeUpgrade |
| Vista,7 | Windows CardSpace | control /name Microsoft.CardSpace |
| Vista,7 | control infocardcpl.cpl |
| Vista,7, 8, 11 | Windows Defender | control /name Microsoft.WindowsDefender |
| Vista,7, 8 | Windows Firewall | control /name Microsoft.WindowsFirewall |
| XP,Vista,7, 8 | control firewall.cpl |
| Vista | Windows Marketplace | control /name Microsoft.GetProgramsOnline |
| Vista,7, 8 | Windows Mobility Center | control /name Microsoft.MobilityCenter |
| Vista | Vlastnosti systému bočného panela | control /name Microsoft.WindowsSidebarProperties |
| Vista,7,8 | Windows SideShow | control /name Microsoft.WindowsSideShow |
| Vista,7, 812 | Windows aktualizácia | control /name Microsoft.WindowsUpdate |
| XP | Bezdrôtové spojenie | control irprops.cpl |