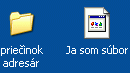Kontrola nastavení siete a sieťových služieb.
XP
Zdroj:Microsoft.
Kliknite pravým tlačidlom myši na položku Tento počítač a potom kliknite na položku Spravovať.
Dvakrát kliknite na položku Služby a aplikácie a potom na položku Služby.
Na pravej table sa pozrite do stĺpca Stav. Možno bude potrebné rozbaliť pole, aby sa zobrazili všetky stĺpce.
Skontrolujte, či sú spustené nasledujúce služby:
1:Vzdialené volanie procedúr (volanie RPC)
(Najprv musí byť spustená táto služba, aby sa ostatné služby mohli prejaviť.)
2:Sieťové pripojenia
(Túto službu je možné spustiť len v prípade, že je aktívna služba RPC.)
3:Plug and Play
4:Služba COM+ Event System
(Túto službu je možné spustiť len v prípade, že je aktívna služba RPC.)
5:Služba Remote Access Connection Manager
(Túto službu je možné spustiť len v prípade, že sú aktívne telefónne služby.)
6:Telefónne služby
(Tieto služby je možné spustiť len v prípade, že sú aktívne služby RPC a PnP.)
Ak chcete spustiť niektorú službu, pravým tlačidlom myši kliknite na názov služby a potom kliknite na položku Spustiť.
Skontrolujte nastavenie prihlásenia.
1:Na pravej table dvakrát kliknite na položku Služba COM+ Event Systém.
2:Kliknite na kartu Prihlásenie.
3:V časti Prihlásiť ako skontrolujte, či je vybratá položka Lokálne systémové konto.
Skontrolujte nastavenie interakcie pracovnej plochy.
1:Dvakrát kliknite na službu Sieťové pripojenia.
2:Kliknite na kartu Prihlásenie.
3:V časti Prihlásiť ako skontrolujte, či je vybratá položka Lokálne systémové konto.
4:Overte, či je začiarknuté políčko Povoliť službe používať pracovnú plochu a potom kliknite na tlačidlo OK.
5: Zavrite okno Správa počítača.
Skontrolujte nastavenie sieťových služieb.
Kliknite na tlačidlo Štart a potom na položku Ovládací panel.
Dvakrát kliknite na položku Pridať alebo odstrániť programy.
Kliknite na položku Pridať alebo odstrániť súčasti systému Windows.
Posuňte sa nadol, kliknite na položku Sieťové služby a potom na položku Podrobnosti.
Overte, či sú zapnuté služby jednoduchý TCP/IP Services a potom kliknite na tlačidlo OK.
Zavrite všetky otvorené dialógové okná.
Skontrolujte, či sú sieťové súbory DLL správne zaregistrované.
Kliknite na tlačidlo Štart a potom na položku Spustiť.
Do poľa Spustiť zadajte príkaz cmd.exe a kliknite na tlačidlo OK.
Zadajte nasledujúce riadky.
Po zadaní každého riadka stlačte kláves ENTER.
Napísanie textu tohto príkazu nie je jednoduché.
Dajte pozor, aby ste ho napísali presne tak, ako sa zobrazuje nižšie.
Možno bude jednoduchšie daný text skopírovať a prilepiť.
V prípade každého príkazu kliknite na tlačidlo OK, keď sa zobrazí dialógové okno RegSvr32.
regsvr32 netshell.dll
regsvr32 netcfgx.dll
regsvr32 netman.dll
regsvr32 netcfgx.dll
regsvr32 netman.dll
Reštartujte počítač. Skontrolujte, či sa zobrazujú ikony sieťových pripojení.